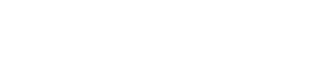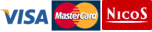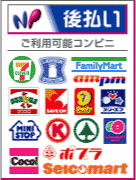デジタルカメラプリントのネット注文ソフト『デジタルビュア』の使い方(ご注文方法)
デジカメプリントのネット注文ソフト『デジタルビュア』からのネットプリントはとっても簡単!
- ダウンロードした『デジタルビュア』を起動しよう!
- ネットプリント注文したい画像を選ぼう!
- デジタルカメラ画像の簡易編集・トリミングをしよう!
- デジタルカメラプリントの注文サイズと枚数を決めよう!
- デジタルカメラプリントのネット注文をしよう!
※ネットプリントご注文時の注意事項※
手順1.ダウンロードした『デジタルビュア』を起動しよう!
1.ダウンロードした『デジタルビュア』のアイコン ![]() をダブルクリックして起動します。
をダブルクリックして起動します。
2.以下のセキュリティ警告画面が表示された場合は、『実行』をクリックしてください。

3.以下の確認画面が表示されたら、『OK』をクリックしてください。

起動時にこの画面を表示させない場合は、「今後、このメッセージは表示しない」にチェックします。
- サーバとの通信が行われますので、しばらくこのままお待ちください。

4.サーバとの通信が終わると、以下の画面が表示されて、起動が完了します。
- 左側のフォルダ一覧から選択されているフォルダ内に画像がある場合は図のようにサムネイル(縮小一覧)表示されます。

手順2.ネットプリント注文したい画像を選ぼう!
1.ネットプリント注文したいデジカメ画像が入っているフォルダを左側のフォルダ一覧から選びます。

2.デジカメ画像のネットプリント注文をする画像だけマウスでクリックしてチェック印『レ』をつけます。

- フォルダ内の画像を全て選択(解除)する場合は、画面下の
 が選択された状態で、『全選択』(『全解除』)をクリックします。
が選択された状態で、『全選択』(『全解除』)をクリックします。 - ■重要:プリントの仕上がり順序は、個別に選択した場合は『レ』印でチェックした順番に、『全選択』した場合はサムネイル表示されている順番にプリントされます。
特に『全選択』にて一括注文される際、撮影した順番にプリントをご希望の場合は、「一覧選択」画面の右上に画像のソート(並び替え)方法を選択するメニューがありますので、必ずこのソート順を「日時順」(またはご希望のソート順)にしてから『全選択』を行って下さい。

- 「リスト選択」・・・選択画像数/フォルダ内の画像総数
- 「注文画像総数」・・・選択(チェック)した全ての画像数

手順3:デジタルカメラ画像の簡易編集・トリミングをしよう!
1.画面下の ![]() タグを選択します。
タグを選択します。
- 画面上半分には選択フォルダ内の画像一覧(サムネイル)が表示されます。
- 画面下半分には画面上半分の一覧で選択した画像の拡大画像が表示され、ここで簡易編集を行います。

2.デジタルカメラの画像一覧から編集したい画像を選択して、画面下半分の右側にある編集項目から必要な編集をします。

また、画面上部の『画像編集』メニューからは、「コントラスト」「明るさ」なども調整できます。

手順4:デジタルカメラプリントの注文サイズと枚数を決めよう!
1.画面下の ![]() タグを選択します。
タグを選択します。
- 以下のように、ネットプリント注文するデジタルカメラの画像一覧と各ネットプリント注文サイズと枚数などを決めることができます。

2.以下を参考に、ネットプリント注文サイズと枚数を決めます。一括でサイズと枚数を統一することもできます。
- 以下のように画面下から、選択された画像数と、ネットプリント注文枚数の総数を確認できます。

- 1画面に表示しきれない場合は、画面右下の
 ボタンでページを切り替えます。
ボタンでページを切り替えます。
手順5:デジタルカメラプリントのネット注文をしよう!
1.画面下の ![]() ボタンをクリックします。
ボタンをクリックします。
2.デジタルカメラのネットプリント注文内容の確認と、決済方法/配送方法を決めます。
- 『デジタルビュア』では、携帯ストラップは290円/枚に設定しておりますので、必ず2枚1組(580円)を注文単位としてご注文ください。

『注文する』ボタンをクリックすると確認画面が表示されます。

3.発送に必要なお客様情報の登録/確認をして、ネットプリント注文を完了(画像のアップロード)します。
- 初めてご注文される場合は、以下の画面にてお客様情報を入力してください。
『識別コード』と『パスワード』は忘れずに控えておきましょう。 - 次回ご注文時は入力を省略するため、『更新(Save)』ボタンで入力情報を保存しておきましょう。

「注文(Order)」をクリックすると注文対象となるデジカメ画像のアップロードが始まります。

注文枚数が多い場合はネットワークの相性、時間帯、通信環境などお客様ごとにも
アップロードにかかる時間が相当異なります。
なるべく時間に余裕を持ってアップロードいただくよう、お願いいたします。
アップロードの途中で止まってしまった場合は、以下の画面が表示されます。
この場合は「リトライ」ボタンを押すと続きからアップロードを再開します。

デジタルカメラ撮影画像の送信(アップロード)が完了すると、以下の画面が表示されます。
注文した状態を残しておく場合は「はい(残す)」をクリックします。

4.当店にて注文内容を受信すると、お客様へネットプリントの注文控(受信完了)メールが送信されます。
- 『デジタルビュア』でのご注文は24時間受付けておりますが、営業時間外、休業日の間にご注文いただいた場合は、翌営業日の注文データ受信後に、お客様へ「注文控メール」が手動送信されます。営業時間内の場合は注文完了と同時に「注文控メール」が自動送信されます。
- ご注文内容や決済方法に関してはこの「注文控メール」に記載されておりますので、注文後はなるべく早くご指定のメールアドレスにて「注文控メール」を受信、確認下さい。
- コンビニ後払い にてお支払いのお客様は、商品発送後に決済用の請求用紙が別途郵送されます。商品には決済請求書は同封されておりませんので、後日郵送された請求書にてお近くのコンビニよりお支払い下さい。
- 銀行振込み、クレジット決済にてご注文いただいたお客様は、お振込み またはご決済確認後にプリント作業開始となりますので、お急ぎの場合は、注文後なるべく早く「注文控メール」を確認するようにして下さい。
せっかくデジタルカメラ画像をネットでプリント注文するのなら!!
『うのだん』のデジタルカメラプリントオプションサービスもぜひご利用ください!
デジタルカメラプリントのネット注文ソフト『デジタルビュア』の使い方(ご注文方法)
- ダウンロードした『デジタルビュア』を起動しよう!
- ネットプリント注文したい画像を選ぼう!
- デジタルカメラ画像の簡易編集・トリミングをしよう!
- デジタルカメラプリントの注文サイズと枚数を決めよう!
- デジタルカメラプリントのネット注文をしよう!
デジタルカメラ ネットプリントご注文メニュー
- デジカメプリントのネット注文ならこんなにメリットいっぱい!
- デジカメプリントのネット注文の流れ
- デジカメプリントのネット注文ソフト『デジタルビュア』ダウンロード
- デジカメプリントのネット注文ソフト『デジタルビュア』の使い方(ご注文方法) ←今のページ